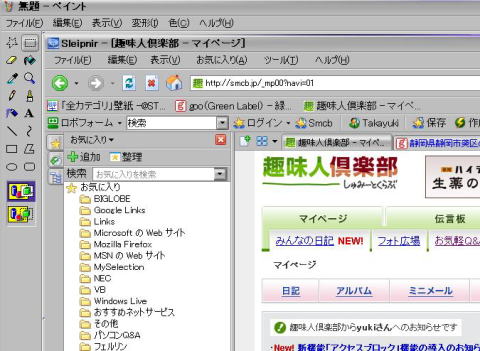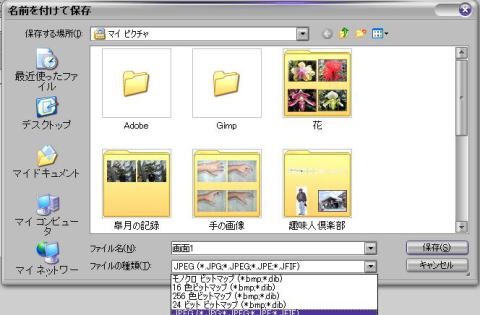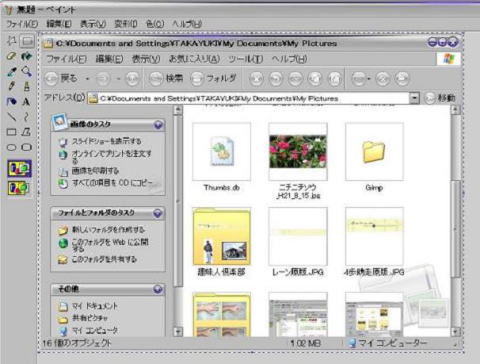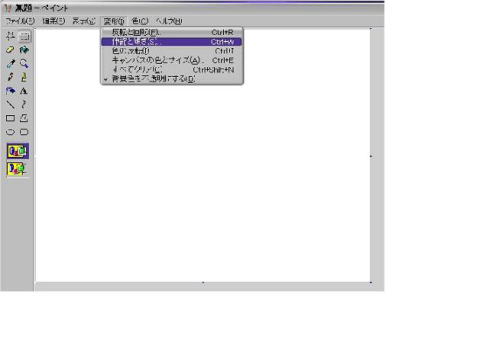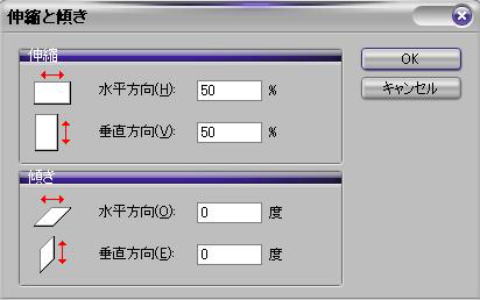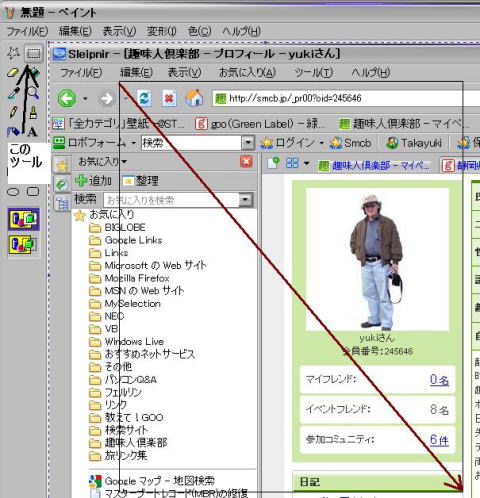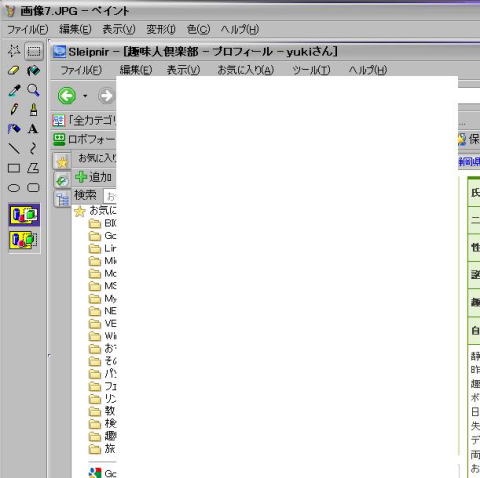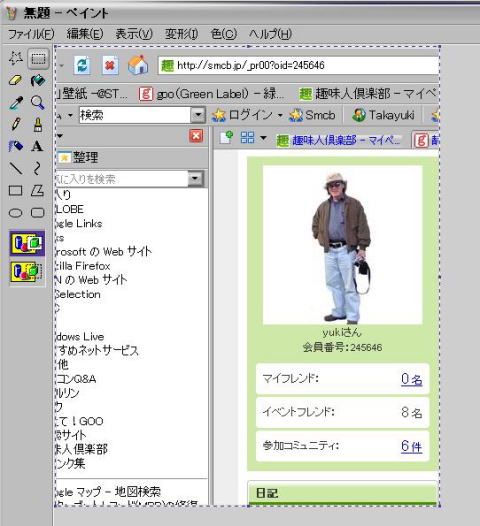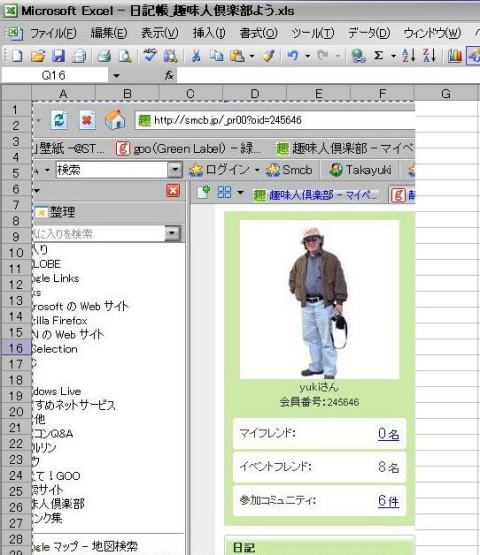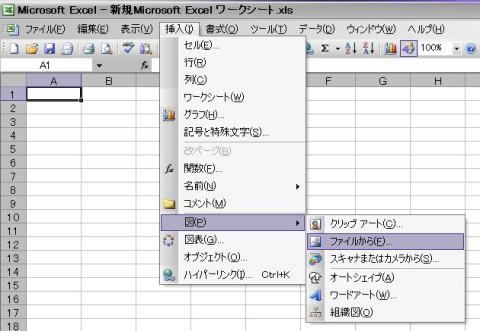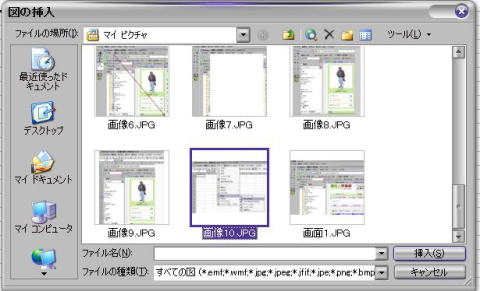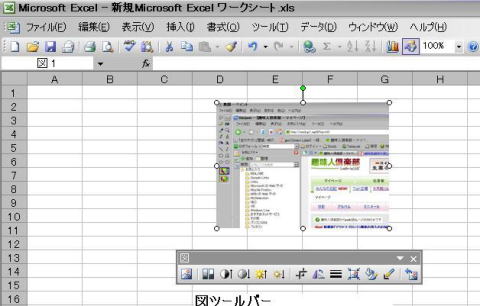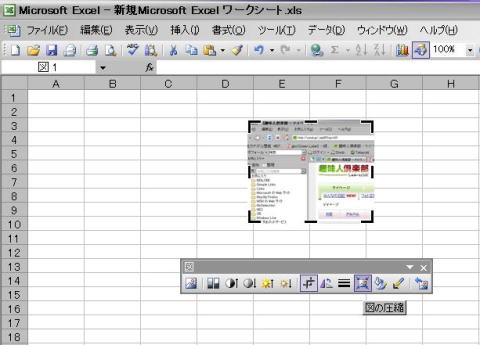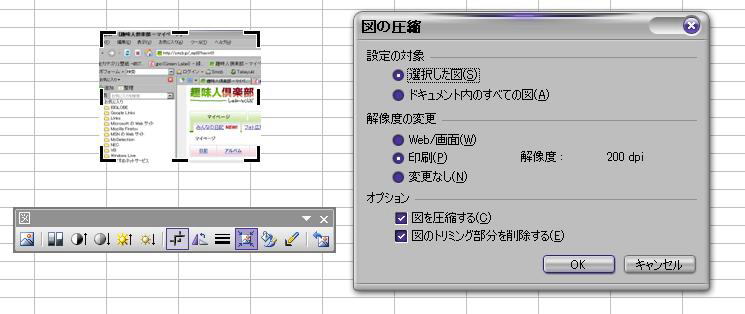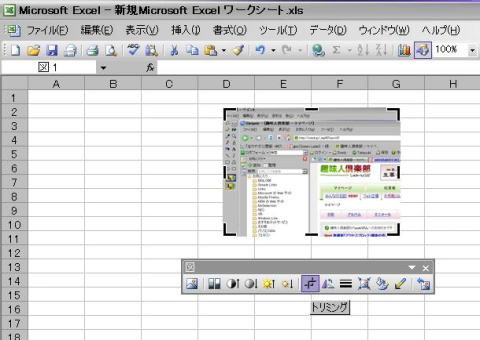Windows活用法第1回
第1回は「PrintScreen」です。
PrintScreenを使って見ましょう
Windowsについている機能ですが、ご存じない方にも知っていただきたい機能です。
名は体を表すとか、この機能もご同様、画面専用のコピーツールです、
Windowsに元からある機能です、ではPrintScreenを使って見ましょう。
手順どおりに、進めてみてください、ではご一緒に・・・
今回、使用する[キー]を捜しましょう、[Fn]と[Prt Scr]の2つです。
[Fn]キーは、通常、左下にあり、青文字で[Fn]と表示して有ります、
[PrtScr]キーは、右上に、[Prt Sc]の場合も有りますが、機能は同じ、[PrtScr]キーが、独立しておられる方は[Fn]を無視して操作してください。
ペイントはご存知ですか、[総てのプログラム]から[アクセサリ]→[ペイント]をクリック
お絵かきソフトが開きます、これが[ペイント]、開いておいてください。
では、TEST開始、左手の指で、左下の[Fn]キーを押したまま、右手の指で[PrtScr]キーを1回ポンと押してください。何も変わらなくて良いのです。
ここで、[PrtScr]キーが独立している方は、[Fn]キー不要、[PrtScr]キーのみでOK。
では、先ほど開いて置いた、[ペイント]に移動、見えていなければ、タスクバーの[無題−ペイント]をクリックすれば出てきます。
開いてない方は、ここで[ペイント]を開いてください。
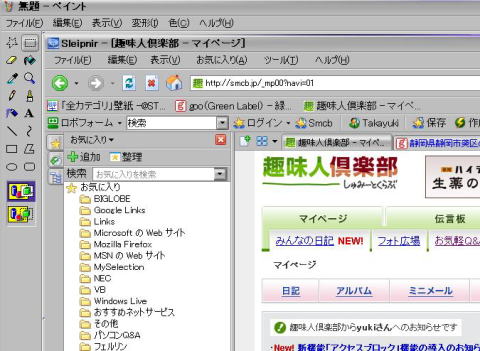
[ペイント]の画面から、上段のメニューから[編集]→[貼り付け]をクリック、どうですか、これが画面コピー機能です、今まで表示されていた画面が、[ペイント]に、画像として取り込まれました。
だから、どうよって、
これから、活用法をご紹介
ところで、貼り付けた画像の周囲に白枠部分が残る場合が有りますが、あとで、解説しますので、今はこのままで、行きましょう。
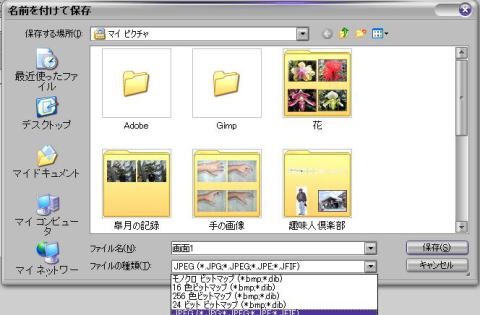
画像を保存してみましょう、[ペイント]の[ファイル]メニューから、[名前をつけて保存]をクリック、[名前をつけて保存ダイアルログ]で、名前は、今回は[画像1]としましたが、適当に判り易い名前を付ける。
ファイルの種類は[Jpeg]を選択し、[保存]ボタンをクリック。
添付写真は、[ペイント]に貼り付けた所と、[名前を付けて保存]ダイアログ設定です。
では、今保存したファイルを確認してみましょう。
自動保存場所は、[マイドキュメント]→[マイピクチャ]内に有ります。
VISTAでは、[ドキュメント]→[ピクチャ]内です。
[画像1]をダブルクリック、開けましたか?
XPもVistaもビューワーが起動し、表示されるのが標準設定です。
次に、画面全体でなく、ウインドーを1つだけ保存してみます。
今度は、使用するキーが1つ増えます、[Alt]キー、赤色のキーで、左右に1つずつ、機能は同じですが、今回は左[Alt]キーを使います。
左手で、[Fn]キーと[Alt]キーを同時に押したままで、右手で、[PrtScr]キーをポンと押してください。
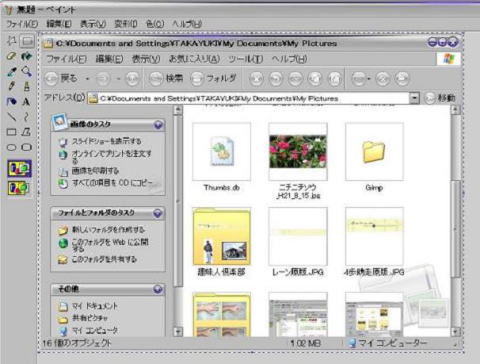
ここで、確認、[PrtScr]キーが、独立している方は、[Fn]キー不要、[Alt]キーと[PrtScr]キーの操作でOK、普通は[Ins]キーと同居です。
続いて、[ペイント]を開き、[編集]→[貼り付け]をクリック画像が、表示されましたか?
先ほどの、画像とダブってるって、では、解消法をご説明、同時に、先ほど白紙部分が気になった方に解決法をご説明。
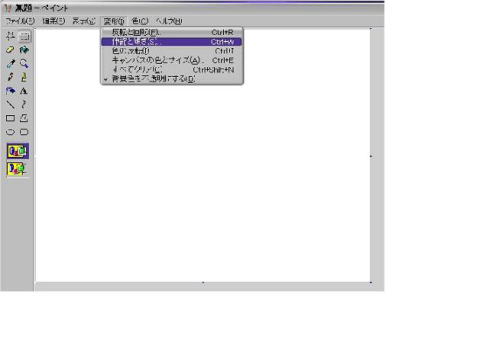
[ペイント]の設定を少しだけ、上部の、[変形]メニューから[伸縮と傾き]をクリック、
水平方向を50%、水平方向を50%に、記入し、[ OK ]をクリック、表示部分が、小さくなりましたか?
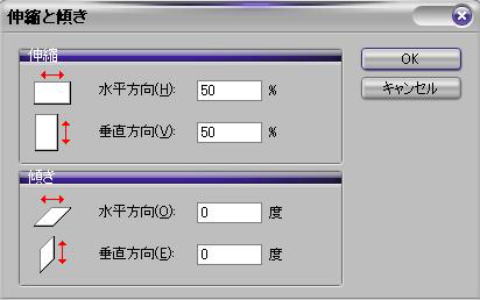
[ペイント]の[ファイル]メニューから[新規]をクリック、白い部分が小さくなりましたか?
[変更を保存しますか?]ダイアログが出たら、[いいえ]でいいです。
この操作で、画像の拡大&縮小が出来る事がわかります。
数値を大きくすれば拡大、小さくすれば縮小です。
まず、何か1枚[PrtScr]しましょう、[Fn]キーを押したままで、[PrtScr]キーをポン、続いて[ペイント]を開き、[編集]メニューから、[貼り付け]です。
ここ迄出来ましたか?
駄目でしたか・・・ でも、もう一度挑戦してみてください。
それでは、成功したとして進めます。
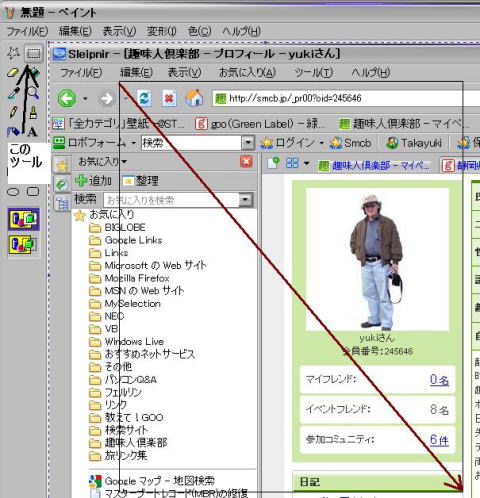
[ペイント]のファイルメニューの直ぐ下に、破線表示で、崩れた星型のアイコン、これが[自由選択]ツール、隣の、破線表示で、四角のアイコン、これが[選択]ツール。
この2つを使いますが、標準は、[選択]ツールの方です。
[選択]の使い方、
[選択]アイコンクリック後に、切り取り範囲の左上から、右下まで、マウスドラッグします、切り取り範囲が点線で表示されるので、思った通りに選択できるまで、繰り返しやり直してください。
[選択]アイコン、クリック後に、写真のようにマウスドラッグしてください。
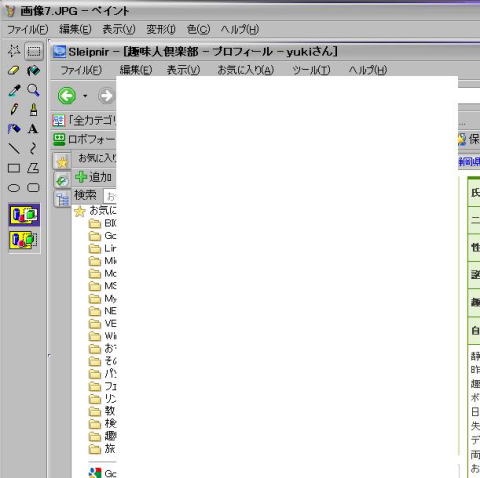
選択できましたら、[編集]メニューから[切り抜き]、思った結果になりましたか?
切り取り範囲を変えるのは、最後のチャンス、[編集]→[元に戻す]で、切り取り前に戻ります、再選択してください。
切り抜いた部分は、空白になりますが、大丈夫です。
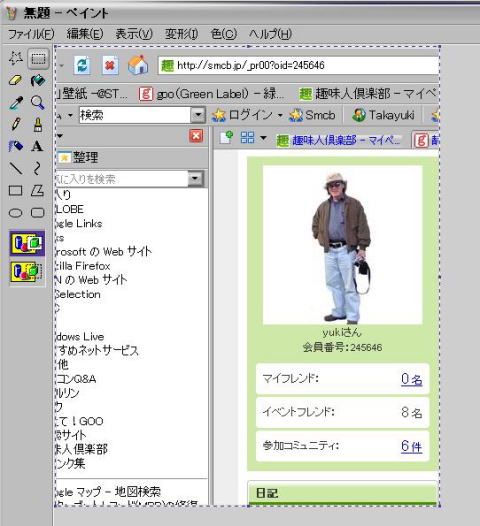
続いて、[ファイル]→[新規]をクリック、[変更を保存しますか?]に[いいえ]です。
続けて、[編集]→[貼り付け]とクリック、さっき、切り取った部分だけが、表示されたはずです、[名前を付けて保存]です。
写真は、[新規作成]後に、再び[貼り付け]した所です。
この項目はここ迄、次は[エクセル]に取り込み、加工します。
エクセルに取り込む方法を2つ紹介します。
まずは1つ目、[ペイント]から、直接取り込む方法。
先の写真の様に、[ペイント]に表示された状態から、[エクセル]へコピーします。
[ペイント]の[編集]メニューから[すべて選択]をクリック、つづけて、[編集]メニューから[コピー]をクリック、見かけは替わりませんが、ご安心を・・・
では、[エクセル]の空白ブックを用意してください。
ディスクトップの何も無い所で、右クリック、[Microsoft Excel ワークシート]を選ぶ方法が、最も早いでしょうか。
では、[エクセル]を開いてください。
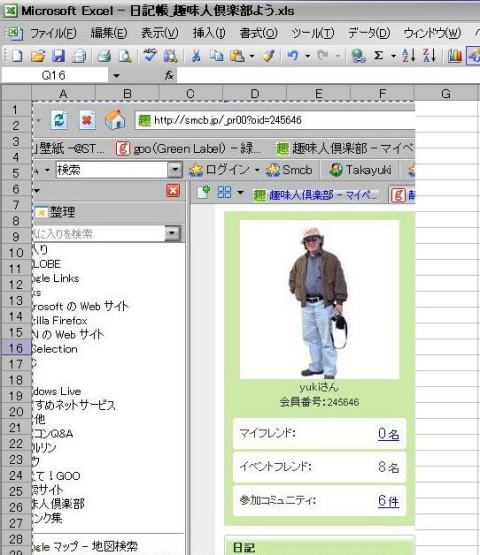
[Sheet1]のA1セルに、ポインタが有りますが、そのままで、[編集]メニューから[貼り付け]です、画像が出ましたか?
出なかったら、途中に関係の無い操作が入った為です、もう一度、[ペイント]に戻り、[編集]→[コピー]をクリック
[エクセル]で、[編集]→[貼り付け]です。
これでも駄目?
[ペイント]の[編集]メニューから[すべて選択]をクリック、続けて、[編集]→[コピー]をクリック
[エクセル]に移動し、[編集]→[貼り付け]でもう一度試してください。
画像は、エクセルのA1セルに張り付いた所です。
張り付いたの表現は、常にA1セルに張り付いてしまうからです、事後に、移動して所定の場所は持ってきましょう。
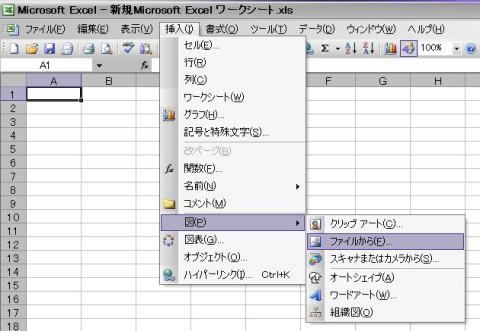
エクセルに取り込む2番目の方法、
[ペイント]で、[名前を付けて保存]をしたファイルを取り込みます。
[エクセル]の[挿入]メニューから、[図]→[ファイルから]をクリック
似たような選択肢が多いので、慎重にお願いします。
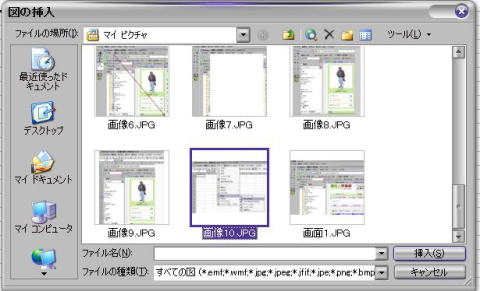
[図の挿入]ダイアログボックス
ここで、挿入ファイルを選択、[挿入]ボタンクリックです。
この場合、カレントセルの近くに挿入されます。
[カレントセル]とは、処理対象のセルを意味し、1つだけ、太枠の付いたセル、または、太枠で囲まれた矩形範囲の1つだけ色の違うセルです。
取り込めるファイルの種類は、[jpeg]の他、[BMP]、[PNG]、他にも多数ある、色々と試されては如何でしょう。
尚、今回は[エクセル]を題材にしましたが[ワード]も同様操作です。[セル]は、選択の、最小単位の小さな升目1つ1つです。
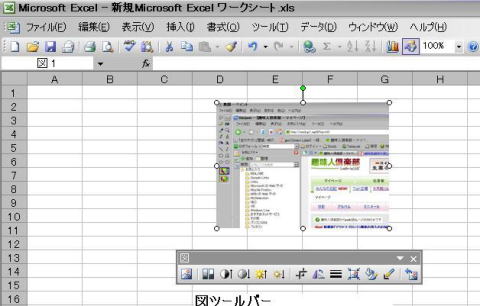
では、取り込んだ画像を加工します。
画像をクリックすると[図]ツールバーが出ますか?
出ない方は、既にツールバーを表示しいるからで、上部のアイコン群の中にお有りでしょう?
そして、画像には8個のポインタとハンドルが1つ付いているでしょう。
ポインタは、マウスドラッグで拡大縮小を行います。
緑色のハンドルは、マウスドラッグで画像を回転します。
適当に動かしてみてください、殆どの操作は元に戻せます。
では、元に戻す操作を、[図]ツールバーを出した状態で、[図]ツールバーは、画像を選択すると表示されます、画像をクリックしてください。
元に戻すには、[図]ツールバーの右端のボタンクリックです。
それでも駄目なら、再度、挿入してください、当たり前ですか・・・・
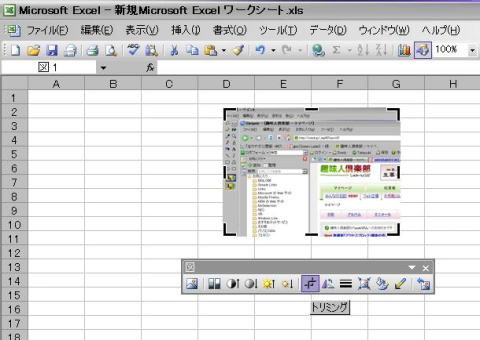
トリミングをして見ましょう。
ツールバーの真ん中、四角の角を逆に重ねたアイコン、暫らくポイントしていると、「トリミング」と吹き出しが出てくる。
画像のポインタの形状が変わりました、マウスでドラッグして、大きさを変えてみてください。
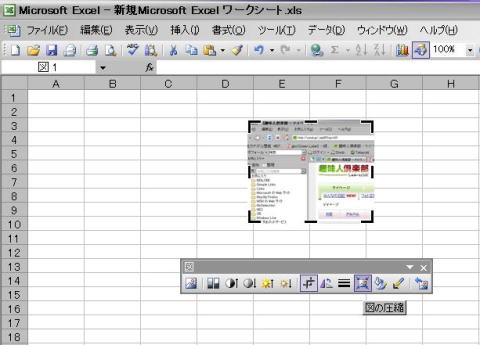
次は、[トリミング]の後処理です。
[トリミング]は画像を折り込むだけとイメージしてください。
折り込んでもファイルサイズは変わらないので、折り込み部分をカットしてサイズを小さくします。
この操作は、[リセット]ボタンで元に戻りません。
[図の圧縮]ボタンを使用します。
[図の圧縮]の設定が出ます、下の2つにチェックを入れて、[ OK ]、これで、エクセルファイルの肥大を多少は防げます。
これで、WindowsTips、其の1終了です。
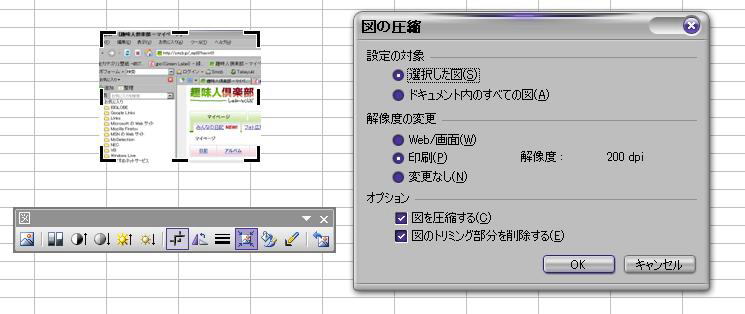
|